
Gizmodo에서는 Dell Mini9에 맥 OSX을 설치하는 법에 대해 자세한 가이드를 올렸는데, 워낙 길고 복잡한 과정이라 따라할 엄두를 내기가 쉽지 않습니다. Apple Core에서는 더 간단한 방법을 제시하는데, 그 비결은 Flash Drive를 쓰는 대신 외장 DVD를 쓰는 것입니다. 관심 있는 분을 위해 내용을 번역해 보겠습니다.
준비물:
Dell Mini 9, 16GB SSD (약 400달러)
Mac OS X (129달러)- 번들이나 업그레이드 버전이면 안 되고, 소매용이어야함.
외장 USB DVD 드라이브 (50달러) 또는 블루레이 (99달러)
대략 8시간 (옆에 있을 필요는 없지만, 이 정도 시간이 걸림)
1단계
“Type11″ bootloader DellMiniBoot123v8.01.iso.zip를 다운로드 받아 압축을 풀고, 애플의 디스크 유틸리티를 써서 CD로 굽는다.
2단계
CD를 외장 DVD에 넣고, 이 DVD장비를 미니9에 연결하고 0 (영)을 누른 상태에서 컴퓨터 전원을 키면 부팅 가능한 장비 목록이 나온다.
3단계
DVD 드라이브를 선택한다 (목록에서 두번째로 나옴) 그러면 DVD로 부팅하면서 "boot:"라는 프롬프트가 보인다.
4단계
미니9를 켜둔 상태에서 bootloader CD를 제거하고 OSX 설치 DVD를 넣는다. Esc를 누르면 드라이브 옵션이 나온다. 9f 라고 치고 엔터를 누른다 (9f 는 외장 DVD 선택. 참고로 80 은 내장 SSD 선택하는 코드).
팁- 이 과정에 시간이 조금 걸리기 때문에 인내심을 가지고 기다릴 것. EBIOS 에러가 나도 부팅이 성공할 수 있다. 정 안된다면 Gizmodo의 가이드에 나온 대로 Flash Drive를 써야 할찌도 모른다.
OSX을 설치할 때 스크린이 800×600으로 바뀌지만, 나중에 해상도를 선택할 수 있으니 안심할 것.
5단계
OSX을 설치하기 전, SSD를 디스크 유틸리티로 포맷해야 함 (디스크 유틸리티는 화면 위 메뉴바에서 선택할 수 있음). 하나의 Mac OS X Extended (Journaled) 파티션을 만들고, 옵션으로 가서 GUID Partition Table을 선택하고, 적용을 누를 것. 16GB SSD에서 쓸 수 있는 공간은 대략 13GB.
6단계
인스톨러로 돌아가 OSX을 설치함. 사용자화(Customize)를 누르고 SSD 공간을 절약하기 위해 뺄 수 있는 옵션을 모두 뺀다. 설치에 대략 47분이 걸리니 다른 일 하다 올 것. Install Failed 에러 메시지가 떠도 걱정하지 말라. 이는 정상이다.
7단계
Type11 bootloader로 바꾸어 넣고 0을 누른 상태로 부팅을 해서 외장 DVD를 선택한다. "boot:"라는 프롬프트가 뜰 때 Esc를 누르고 80을 입력하고 엔터를 친다 (SSD로 부팅하는 옵션 선택한 것입). 다시 boot:라는 프롬프트가 뜰 때 -f 를 치고 엔터를 누른다. 이는 OSX의 커널 익스텐션 (.kexts)을 모두 로드해서 Wi-Fi, 블루투스, 웹캠 등이 작동하도록 해준다. 이제 맥 OSX이 부팅하고, 전형적인 OSX 셋업 과정이 시작한다.
8단계
집안 청소를 할 차례다. 10.5.1을 설치하는데 13기가 중 11.4기가를 썼다. 최소한 4.9기가가 필요한 10.5.6을 깔기 위해선 쓰지 않을 여러가지 어플 (AppleScript, Automator, Chess, Front Row, Image Capture, PhotoBooth 등) 을 제거해야 한다. 그리고 Monolingual이라는 프로그램을 다운 받아 돌려서 쓰지 않는 언어, 인풋 메뉴, 필요 없는 PPC 코드 등을 제거한다.
이제 소프트웨어 업데이트 (메뉴바 왼쪽 애플모양을 누르면 나옴)을 선택하면 10.5.6을 설치할 수 있다. 이 업데이트에 4.9기가가 필요하고, QuickTime, iTunes, AirPort 등도 업데이트하려면 6기가가 필요하다. 우선 10.5.6을 업데이트하고, 후에 다른 업데이트를 선택할 수 있다.
10.5.6을 다운로드 하는데 2시간, 설치하는데 2시간이 필요하다.
팁- 자기 혼자 업데이트를 하던 컴퓨터가 나중엔 화면이 정지하는 수가 있다. 하지만 몇 번 클릭을 했더니 몇 분 후 화면이 돌아오면서 재시동 버튼이 나타났다. 놀라서 컴퓨터를 끄지 말고, 여기 저기 클릭하고 엔터를 누르다 보면 결국 설치가 될 것이다.
9단계
다시 Type11 bootloader를 넣고 9을 누른 상태에서 부팅한다. boot: 이 나오면 Esc를 누른 후 80을 입력한 후 엔터를 눌러 SSD에서 시작한다. OSX로 부팅한 상태에서 Type11 CD로 가서 DellMini9Utils 폴더를 열고 DellEFI installer를 실행한다. 이는 미니9 .kexts, 드라이브, SSD에서 부팅하기 위한 특별한 부트로더를 불어론다. 디폴트 인스톨을 선택하라 (옵션은 손대지 말라)
10단계
마지막으로 SSD에서 재부팅을 하면 화면이 1024×600으로 나온다.
옵션
- Type11 유틸리티 폴더에 있는 AboutThisMac.pkg는 About This Mac이 나올 때 Unknown Processor라는 표현 대신 Atom 1.6GHz라고 뜨도록 바꿔준다.
- DellEFI Installer을 선택하고 Get Info (정보 얻기)를 선택하면 멋있는 Mini 9/Leopard 아이콘이 보일 것이다. 아이콘을 클릭하고 복사하기를 선택한 후, SSD에 붙여 넣으라 (Get Info후 아이콘 클릭, 붙여넣기).
- 이러한 설치방법은 지나치게 큰 윈도우가 미니9의 1024×600 화면에 맞게 줄어들도록 만든다.
- 이러한 설치방법은 미니9의 Synaptics에서 스크롤링 같은 멀티터치가 가능하도록 만든다.
- 이러한 설치방법은 모바일 브로드밴드를 enable한다 (모바일 브로드밴드가 내장된 Mini9의 경우)
- MyDellMini forum 은 당신의 친구다. 등록을 하고, 문제가 있으면 검색을 해보라.
또 추가- iTUnes 음악을 Wi-Fi로 스트림 하고 비쥬얼라이저를 켜 놓은 상태에서 잠자기 안함으로 했을 때 배터리가 2.5시간 지속되었다. 조금만 아낀다면 세 시간 이상 가리라고 본다. 미니9의 배터리는 완충까지 약 두 시간이 걸린다.
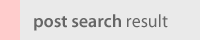
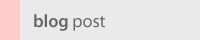

 Attribution/Share Alike 2.0 license
Attribution/Share Alike 2.0 license

















