매킨토시에 부트캠프를 이용해 윈도우를 설치하기는 그리 어려운 작업이 아니지만, 저도 처음 작업할 때는 안내서를 읽으면서 했음에도 몇 번의 실패 끝에 24시간이 걸렸을 정도로 복잡해질 수 있는 일입니다. 제 실수를 바탕 삼아 다른 분들은 편하게 설치하시도록 안내문을 작성해 보았습니다.
맥에 윈도우를 설치하는 과정은 맥에 윈도우 파티션 만들기와 윈도우 설치, 두 단계로 나눌 수 있습니다. 윈도우 파티션은 내장 하드에만 설치 가능하고, 이 내장 하드는 이미 파티션이 나누어진 상태가 아니어야 합니다.
1. 맥에 부트캠프 파티션 나누기부트캠프 파티션을 나누기 위해선 부트캠프 지원 프로그램을 실행해야 합니다. 레오파드를 설치한 분든 어플리케이션 폴더 속 유틸리티 폴더에서 부트캠프 지원 프로그램을 찾아 실행하시면 됩니다 (타이거 유저가 쓸 수 있었던 부트캠프 어시스턴트 베타 버전은 시한이 종료되어 더 이상 쓸 수 없습니다).
설치하는 동안은 컴퓨터를 못쓰니
설치 및 설정 설명서 프린트를 선택해서 설명서를 종이로 가지고 있는 것이 좋겠지요.
처음엔
Windows 파티션 생성 또는 제거를 선택해야 겠지요. 어떤 이유에서 과거에 파티션을 설치하였지만 윈도우를 설치하지 않았다면,
Windows 설치 프로그램 시작 을 선택하면 됩니다.
Windows 파티션 생성 또는 제거를 선택하면 위와 같이 윈도우 파티션의 크기를 정하는 창이 나옵니다. 5기가는 최소 용량이고, 32기가는 권장 용량입니다. 윈도우 파티션의 최대 용량은 디스크의 여유 공간에서 5기가를 뺀 용량이라고 합니다.
이 단계에서 결정한 파티션 용량은 쉽게 바꿀 수가 없기 때문에 잘 생각하고 결정해야 합니다. 만약에 나중에 윈도우용 파티션 용량을 조절해야 한다면, Winclone을 이용하면 됩니다. 이에 대해선
Winclone으로 부트캠프 파티션 용량 마음대로 조절하기를 참고하시기 바랍니다.
여기서 다음 단계로 넘어가려다 다음과 같은 메시지가 뜨면서 진행이 안될 수 있습니다.
이 문제를 해결하는 방법은
1) 하드 드라이브의 내용을 모두 백업하고 포맷한 후 다시 리스토어 한다
아니면
2)
iDefrag (17.5 파운드)프로그램을 써서 디스크 조각 맞추기를 해준다
입니다. 컴퓨터에 자신 있는 분이라면
SuperDuper!나
Carbon Copy Cloner를 써서 1번에 도전해 보시고, 초보자라면 돈이 들겠지만 2번을 선택하는 것이 났겠죠. 만약 하드 전체를 백업하기도 싫고, 돈도 쓰기 싫다면, 하드의 내용을 최대한 많이 외장하드로 옮기고 내장하드에 빈 공간을 많이 만든 후 윈도우 파티션 나누기를 다시 시도해 보세요. 그래도 안된다면 1번이나 2번 중 선택하셔야 할 것입니다.
SuperDuper!를 이용해 내장하드를 외장하드로 백업하고, 외장하드로 부팅을 하려면, 외장하드의 Partition이 GUID로 설정되어 있어야 합니다. 이를 확인하려면 디스크 유틸리티에서 외장하드를 선택하고, 파티션탭을 누른 후, 1개의 파티션 선택 후 옵션을 눌러서 나오는 표를 보면 됩니다.
마지막으로 위와 같은 화면이 나오면 윈도우를 설치할 준비가 된 것입니다. XP 서비스팩2나 비스타 디스크를 넣고 설치시작을 누르면 됩니다.
2. 맥에 윈도우 설치하기윈도우 XP 설치하기
부팅이 되고 나면 위와 같은 화면이 나옵니다. 엔터를 누르면 설치 시작합니다.
위와 같은 화면에서 꼭 C: 드라이브를 선택하셔야 합니다. 잘못 선택하면 Mac OSX 파티션이 지워질 수 있습니다!!!
다음으로 파일 시스템을 선택해야 하는데, NTFS와 FAT 중에 선택하면 됩니다. NTFS는 신형 파일 시스템이지만, 맥 OSX에서 파일을 읽을 수는 있는데, 쓸 수가 없습니다. FAT은 구형 파일 시스템이고, 윈도우 설치 프로그램은 FAT으로는 32기가 드라이브 까지만 지원합니다 (파일 하나의 크기는 4기가까지만 지원). FAT은 NTFS로 변환이 가능한데, NTFS는 FAT으로 변환이 어렵다는 사실을 생각한다면 우선 FAT으로 선택하고, 불편하믄 NTFS로 변환하는 것도 좋은 방법이겠죠.
Quick 옵션은 배드섹터 검사를 건너뛰는데, 새로운 파티션이라면 문제가 없을테니 Quick 옵션을 선택하는 것이 좋겠습니다.
이제 설치 프로그램은 CD의 내용을 하드 드라이버로 옮기고 하드에서 다시 시동합니다. 중간에 패스워드 등을 설정하는 화면이 몇 번 나오는데, 화면의 내용을 따라 하면 되겠지요.
설치가 다 끝나면 자동으로 재시동 됩니다. 이때 "Press ANY key to start from the CD"라는 메시지가 나오는데, 이때 아무 것도 누르지 마시기 바랍니다 (키를 누르면 다시 CD에서 설치가 시작되겠죠.) 이 메시지는 몇초 후에 사라지고 진행이 계속됩니다.
이제 윈도우 화면이 나오는데, 해상도가 맞지 않아 이상할 것입니다. 걱정하실 것 없이 윈도우를 위한 부트캠프 드라이버를 설치하면 됩니다.
부트캠프 드라이버는 레오파드 DVD에 들어 있습니다. 레오파드 DVD를 넣으면 자동으로 설치가 실행되지요. 안내에 따라 설치를 진행하면 됩니다.
맥에는 한영 전환키가 없지만 네이버의 맥북을 쓰는 사람들 카페에 올라온
한/영 키변환 프로그램을 쓰시면 우측 커맨드키 등을 한영 전환키로 설정할 수 있습니다.
이제 윈도우 XP를 맥에서 마음껏 쓰실 수 있습니다.
비스타 설치하기
비스타 설치 DVD를 넣고 재시동한 후, 몇 분이 지나면 위와 같은 화면이 나옵니다. 설정을 하고 Next를 누르고, 다음 화면에서 Install Now를 누른 후, Product Key를 넣고, Next를 누르고, End User License Agreement에서 I accept the License Terms를 선택하고 Next로 간 후, 설치 타입에서 Custom (Advanced)를 선택합니다.
위와 같은 화면이 나오면 Disk0 Partition 3를 선택합니다.
설치가 진행되는 동안 자기 혼자 두 번 이상 재부팅합니다. 중간에 "Press ANY key to start from the CD"라는 메시지가 나오는데, 이때 아무 것도 누르지 마시기 바랍니다
(키를 누르면 다시 CD에서 설치가 시작되겠죠.) 이 메시지는 몇초 후에 사라지고 진행이 계속됩니다. 중간에 몇가지 화면이 나오는데, 화면의 지시를 따르면 되겠지요.
비스타 설치가 다 끝나면 윈도우를 위한 부트캠프 드라이버를 설치하면 됩니다.
부트캠프 드라이버는 레오파드 DVD에 들어 있습니다. 레오파드 DVD를 넣으면 자동으로 설치가 실행되지요. 안내에 따라 설치를 진행하면 됩니다.
맥에는 한영 전환키가 없지만 네이버의 맥북을 쓰는 사람들 카페에 올라온
한/영 키변환 프로그램을 쓰시면 우측 커맨드키 등을 한영 전환키로 설정할 수 있습니다. 비스타용도 있습니다.
이제 윈도우 비스타를 맥에서 마음껏 쓰실 수 있습니다.
참고로, 저는
Take control of running windows on a mac 을 구입해 읽었는데, 더 자세한 설명을 원하시면 책을 구입해 읽으셔도 좋을 것입니다. 책값이 10달러인데 뒤에 Parallels 10달러 할인, Fusion 10%할인 쿠폰이 있으니, 이러한 소프트웨어를 구입할 분은 책을 거저 얻는 셈이 되겠지요 (저와는 상관 없는 책임을 밝힙니다).
애플 포럼 부트캠프 글타래를 보시면 다양한 문제와 그에 대한 해결책을 찾으실 수 있을 것입니다.
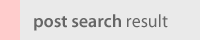

 Attribution/Share Alike 2.0 license
Attribution/Share Alike 2.0 license


 Attribution/Share Alike 2.0 license
Attribution/Share Alike 2.0 license
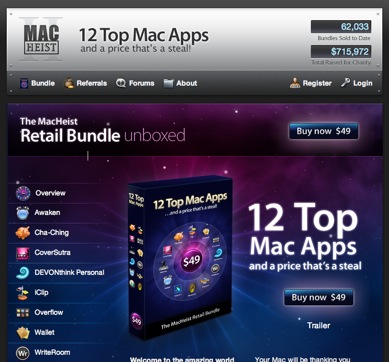
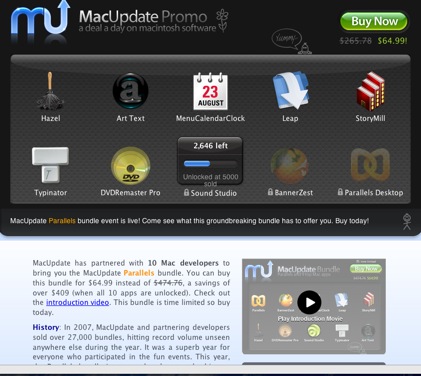
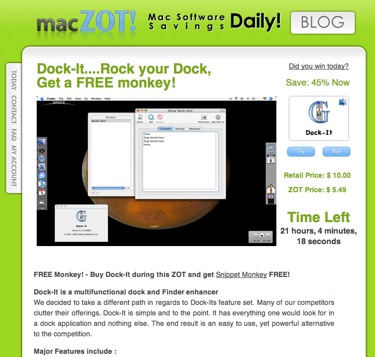
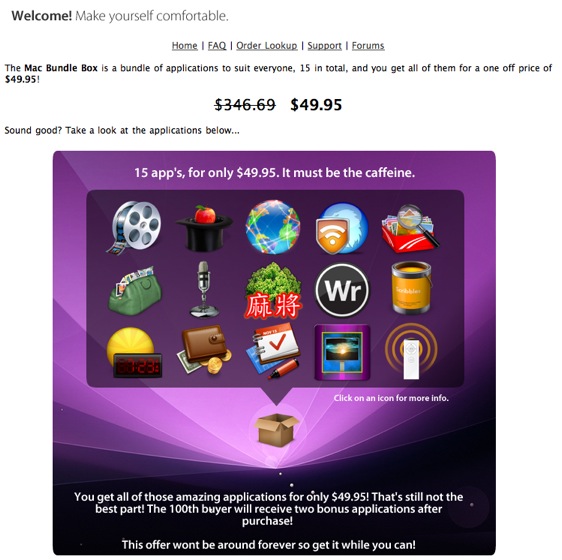


 Attribution/Share Alike 2.0 license
Attribution/Share Alike 2.0 license


 Attribution/Share Alike 2.0 license
Attribution/Share Alike 2.0 license
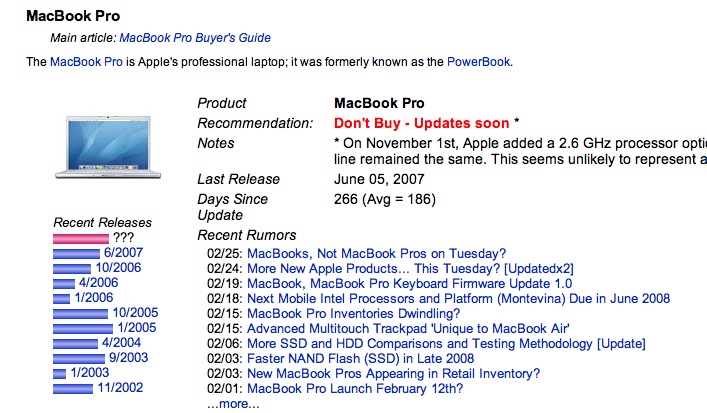
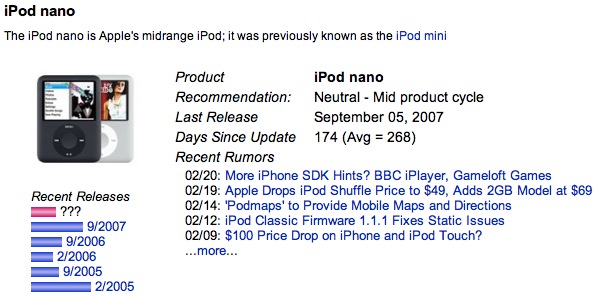


 Attribution/Share Alike 2.0 license
Attribution/Share Alike 2.0 license
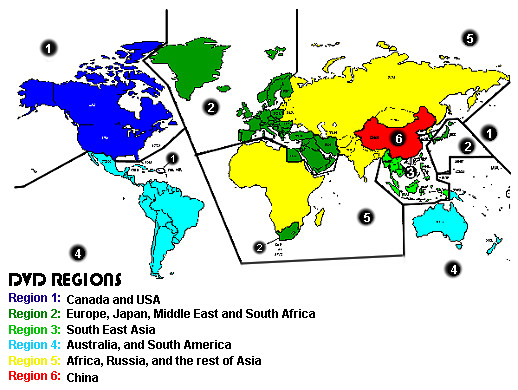


 Attribution/Share Alike 2.0 license
Attribution/Share Alike 2.0 license
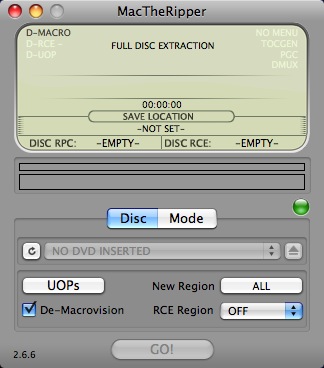
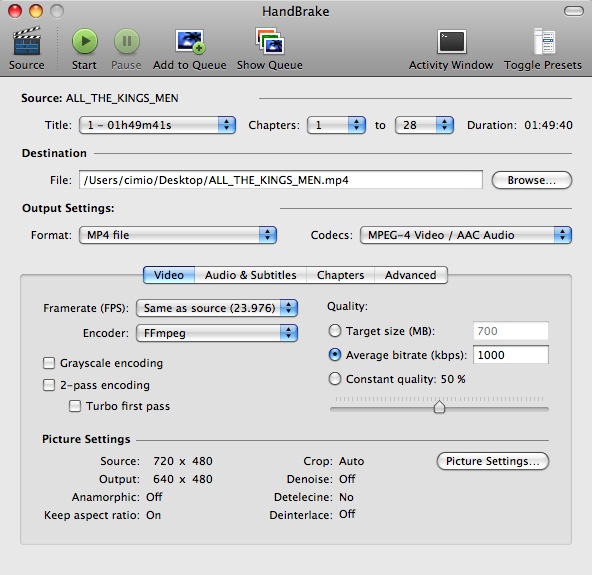


 Attribution/Share Alike 2.0 license
Attribution/Share Alike 2.0 license













 Attribution/Share Alike 2.0 license
Attribution/Share Alike 2.0 license


 Attribution/Share Alike 2.0 license
Attribution/Share Alike 2.0 license



 Attribution/Share Alike 2.0 license
Attribution/Share Alike 2.0 license


